Selamat Datang Lagi Teman
Kali ini saya saya akan membuat turorial membuat Jaringan 3 Lantai menggunakan Cisco Packet Tracer, sebelumnya saya mempost CARA MEMBUAT JARINGAN 3 LANTAI DENGAN CISCO PACKET TRACER 7.2 MODE CLI
Nah langsung saja kita mulai Teman!!
1. Buka Cisco Packet Tracer nya, jika belum punya bisa download di website resminya (https://www.netacad.com)
2. Siapkan Komponen komponen yang diperlukan
- Router 1841 3 Buah
- Switch 2950-24 3 Buah
- PC 3 Buah
3. Susun/Desain nya seperti gambar dibawah
4. Kemudian klik router0
- Matikan router nya dengan menekan tombol powernya
- Lalu klik tab WIC-2T Lalu Drag ke slot yang tadinya kosong
- Setelah itu hidupkan lagi routernya dengan mengklik tombol power router
- Lakukan itu semua diRouter 2&3
5. Selanjutnya setting router nya
- klik router0
- klik tab config
- klik tab FastEthernet0/0
- isi IP Address dan Subnet Mask seperti gambar dibawah
- lalu klik ON pada Port Status
- lalu klik tab serial0/0/0
- isi IP Address dan Subnet Mask nya seperti gambar dibawah
- lalu klik ON pada Port Status nya.
- Lalu klik tab RIP
- Ketik Network Address di kolom ADD, lalu klik add seperti gambar dibawah
10.0.0.0 (Network Address dari Serial Router)
192.168.1.0 ( Network Address dari semua komponen yang ada dalam satu Router/FastEthernet0/0)
* Lakukan hal sama pada Router 2&3
- klik Router1
- klik tab config
- klik tab FastEthernet0/0
- isi IP Address dan Subnet Mask seperti gambar dibawah
- lalu klik ON pada Port Status
- lalu klik tab serial0/0/0
- isi IP Address dan Subnet Mask seperti dibawah
- lalu klik ON pada Port Status
- klik serial0/0/1
- lalu isi IP Address dan Subnet Mask seperti di bawah
- lalu klik ON pada Port Status
- lalu klik Network Address di kolom ADD , lalu klik adda seperti digambar dibawah
10.0.0.0 (Network Address dari Seria Router)
11.0.0.0 (Network Address dari Serial Router)
192.168.2.0 (Netwrok dari Address dari semua komponen yang ada didalam Router/FastEthernet0/0)
- klik Router2
- klik tab config
- klik tab FastEthernet0/0
- isi IP Address dan Subnet Mask nya
- lalu klik ON pada Port Status
- klik serial0/0/0
- lalu isi IP Address dan Subnet Mask nya
- lalu kli ON pada Port Status
- lalu klik tab RIP
- ketik Network Address dikolom add , lalu klik add seperti gambar dibawah
11.0.0.0 (Network Address dari Serial Router)
192.168.3.0 (Network Address dari semua komponen yang ada di dalam 1 Router/FastEthernet0/0)
* jika sudah selesai close
6. Setting PC nya
- klik PC0
- klik tab Dekstop
- lalu pilih IP Configuration
* Lalu setting IP Address, Subnet Mask, dan Default Gateaway nya
- PC0
- PC1
- PC2
7. Lalu Sambungkan antar komponen dengan kabel
- Sambungkan PC dengan Switch dengan kabel straight (FastEthernet0-FastEthernet0/1)
- Sambungkan Switch dengan Router dengan kabel straight (FastEthernet0/1- FastEthernet0/0)
- seperti gambar dibawah
- lalu sambungkan Router dengan Router menggunkan kabel Serial DCE
- Router0 - Roter1 (Serial0/0/0 - Serial0/0/0)
- Router1- router2 (Serial0/0/1 - Serial0/0/0)
- seperti gambar dibawah
8. Pengujian/Pengetesan
- Bisa dites dengan ping IP Address PC lain ( klik misal PC0 pilih tab Dekstop lalu pilih comand promt lalu ping PC lain contoh ping 192.168.2.2 seperti gambar dibawah ini)
- disini saya tes dengan PDU yaitu gambar/ikon logo surat (yang saya tandai) klik PDU nya
- lalu klik PC terserah yang mana , yang kedua klik PC lainnya
- Teus dipojok ada tulisan succesful
- jika Failed ulangi lagi
Terima Kasih, sekian dari saya kalau ada salah paham atau salah kata Mohon Maaf
SEMOGA BERMANFAAT ^_^
Wassalamu'alaikum Warahmatullahi Wabarokatuh








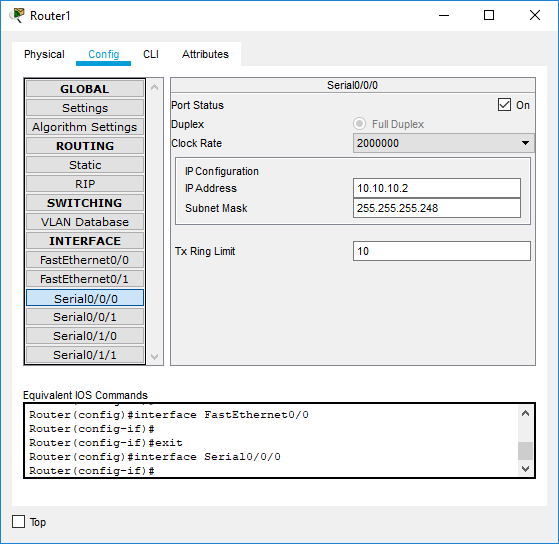













Tidak ada komentar:
Posting Komentar