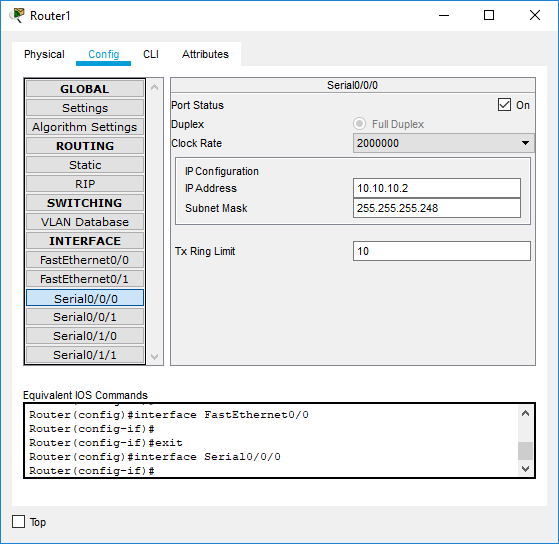Kali ini saya membagikan cara MEMBUAT WEB SERVER, DAN DNS SERVER DICISCO PACKET TRACER 7.2
- Apa itu WEB SERVER ?
Web server adalah sebuah software yang memberikan layanan berbasis data dan berfungsi menerima permintaan dari HTTP atau HTTPS pada klien yang dikenal dan biasanya kita kenal dengan nama web browser (Mozilla Firefox, Google Chrome) dan untuk mengirimkan kembali yang hasilnya dalam bentuk beberapa halaman web dan pada umumnya akan berbentuk dokumen HTML.
- Apa itu DNS SERVER ?
DNS server adalah komputer / server yang terdaftar dan terhubung ke Domain name System (DNS). DNS Server bertugas menjalankan software networking khusus, yang memetakan alamat IP yang berisi database nama network dan internet hostname.
1. Buka softwarenya , jika disuruh login, login saja bagi yang sudah punya email, jika belum bisa klik guest login dipojok.
2. Tentukan komponennya
- Server 1 buah
-Switch 2950-24 1 buah
- PC 3 buah
3. Buat desainnya seperti gambar dibawah



4. Setting Server
- Klik Server
- Klik Tab Dekstop dan IP Configuration
- Settting IP Address, Subnet Mask, Default Gateaway, DNS Server, deperti gambar dibawah ini
- Kemudian kembali dan klik tab services
- Klik Submenu DHCP
- Setting seperti gambar dibawah
- Setting DNS
- Klik submenu DNS
- setting seperti gambar dibawah
- ON kan DNS Service
- Name (DNS kalian terserah mau pakai .com/.net/dll)
- Klik Add
- Setting WEB Server
- klik menu submenu HTTP
- ON kan HTTP dan HTTPS
- Kalian bisa mengedit web server terserah kalian dengan HTML atau bisa dicari di google
- Jika sudah selesai mengedit maka klik save
5. Penyambungan
- Sambungkan antar komponen dengan kabel
Straight, seperti gambar dibawah.
6. Setting PC
- klik PC
- Klik tab Dekstop
- Buka IP Configuration
- Lalu klik DHCP
- Lakukan ke semua PC
7. Pengujian
- Web Server dan DNS Server
- Klik salah satu PC
- Buka Dekstop
- Klik Web Server
- Masukkan atau ketik DNS Web Server
- Kemudian klik GO

- Tampilan Web Server yang sudah kalian edit
- Tes juga dengan IP Address Web Server juga
SEKIAN ITU SAJA DARI SAYA SEMOGA BERMANFAAT TEMAN ^_^
Wassalamu'alaikum Warahmatullahi Wabarokatuh